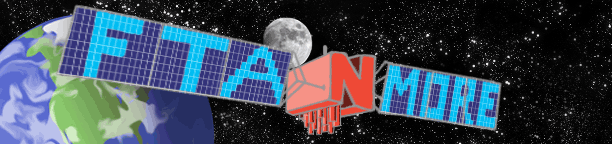#
Step 1
Run...
First you'll need to take down some IP information so if you don't have something to write with open up notepad.
Click on the Start Menu then select Run. A window like this one should appear. In this window type "command" and press enter.
#
Step 2
IP Information
A black DOS screen should appear. Type "ipconfig /all" in the DOS prompt and press enter. All your IP information should generate. This is a helpful command to know if you ever have to find your IP address or other info about your internet connection.
Be sure to write down your IP Address, Subnet Mask, Default Gateway, and both DNS servers. After your are done type "exit" and press enter to exit the DOS window.
(Note: If both DNS server addresses are the same then they are just proxy numbers used by your router and you will have to either log onto your router status page or call your ISP and ask for your DNS or Name server addresses.)
#
Step 3
Network Connections
Now click "Start" and open up the "Control Panel." Select "Network Connections" and right click on the connection you use and select "Properties."
#
Step 4
Internet Properties
A window like this one should appear. Select "Internet Protocol (TCP/IP)" and click on Properties.
#
Step 5
TCP/IP Properties before
A window like the one pictured will pop up. "Obtain an IP address automatically," should be selected. If it isn't then congratulations, you have a static IP already.
Select "Use the following IP address." Enter the following:
IP Address -- Type in the IP address you wrote down but change the last digit to a number between 1 and 255. For example, if your IP address is "192.168.1.1" you would enter "192.168.1.11" or "192.168.1.101"
Subnet Mask / Default Gateway -- Enter these exactly as you copied them down.
#
Step 6
TCP/IP Properties after
TCP/IP Properties after
Next click "Use the following DNS server addresses" and add the DNS servers you copied down or found in your router settings.
After you've entered all the information your screen should look something like the picture to the bottom
#
Step 7
Now make sure you can connect to the internet and congratulations! You now have a static IP address!
If you can't connect to the internet the most common problem is the DNS servers. Make sure your DNS servers are correct. If you can't find your router settings just call your ISP and they should be able to give you your DNS or Name Servers. DNS can be the gateway of the router and/ or your isp,s dns servers or {googles dns servers (8.8.8.8 )(8.8.4.4)}
########
 step1.jpg [ 35.33 KiB | Viewed 22241 times ]
step1.jpg [ 35.33 KiB | Viewed 22241 times ]
 step2.jpg [ 116.1 KiB | Viewed 22241 times ]
step2.jpg [ 116.1 KiB | Viewed 22241 times ]
 step3.jpg [ 105.83 KiB | Viewed 22241 times ]
step3.jpg [ 105.83 KiB | Viewed 22241 times ]
 step4.jpg [ 116.42 KiB | Viewed 22241 times ]
step4.jpg [ 116.42 KiB | Viewed 22241 times ]
 step5.jpg [ 98.6 KiB | Viewed 22241 times ]
step5.jpg [ 98.6 KiB | Viewed 22241 times ]
 step6.jpg [ 106.18 KiB | Viewed 22241 times ]
step6.jpg [ 106.18 KiB | Viewed 22241 times ]