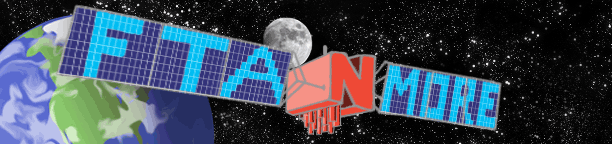Configuring your network settings to use Google Public DNS
When you use Google Public DNS, you are changing your DNS "switchboard" operator from your ISP to Google Public DNS.
In most cases, the IP addresses used by your ISP's domain name servers are automatically set by your ISP via the Dynamic Host Configuration Protocol (DHCP). To use Google Public DNS, you need to explicitly change the DNS settings in your operating system or device to use the Google Public DNS IP addresses. The procedure for changing your DNS settings varies according to operating system and version (Windows, Mac or Linux) or the device (computer, phone, or router). We give general procedures here that might not apply for your OS or device; please consult your vendor documentation for authoritative information.
Note: We recommend that only users who are proficient with configuring operating system settings make these changes.
Important: Before you start
Before you change your DNS settings to use Google Public DNS, be sure to write down the current server addresses or settings on a piece of paper. It is very important that you keep these numbers for backup purposes, in case you need to revert to them at any time.
After changing your settings, if you encounter a problem and cannot connect to the Internet, please call our support numbers for troubleshooting instructions.
We also recommend that you download this page and print it, in the event that you encounter a problem and need to refer to these instructions.
Google Public DNS telephone support
* 877-590-4367 in the U.S.
* 770-200-1201 outside the U.S.
Google Public DNS IP addresses
The Google Public DNS IP addresses are as follows:
* 8.8.8.8
* 8.8.4.4
You can use either number as your primary or secondary DNS server. You can specify both numbers, but do not specify one number as both primary and secondary.
Changing your DNS servers settings
Because the instructions differ between different versions/releases of each operating system, we only give one version as an example. If you need specific instructions for your operating system/version, please consult your vendor's documentation. You may also find answers on our user group.
Many systems allow you to specify multiple DNS servers, to be contacted in a priority order. In the following instructions, we provide steps to specify only the Google Public DNS servers as the primary and secondary servers, to ensure that your setup will correctly use Google Public DNS in all cases.
Note: Depending on your network setup, you may need administrator/root privileges to change these settings.
Microsoft Windows
DNS settings are specified in the TCP/IP Properties window for the selected network connection.
Example: Changing DNS server settings on Microsoft Windows Vista
1. Go the Control Panel.
2. Click Network and Internet, then Network and Sharing Center, then Manage network connections.
3. Select the connection for which you want to configure Google Public DNS. For example:
* To change the settings for an Ethernet connection, right-click Local Area Connection, and click Properties.
* To change the settings for a wireless connection, right-click Wireless Network Connection, and click Properties.
If you are prompted for an administrator password or confirmation, type the password or provide confirmation.
4. Select the Networking tab. Under This connection uses the following items, click Internet Protocol Version 4 (TCP/IPv4), and then click Properties.
5. Click Advanced and select the DNS tab. If there are any DNS server IP addresses listed there, write them down for future reference, and remove them from this window.
6. Click OK.
7. Select Use the following DNS server addresses. If there are any IP addresses listed in the Preferred DNS server or Alternate DNS server, write them down for future reference.
8. Replace those addresses with the IP addresses of the Google DNS servers: 8.8.8.8 and 8.8.4.4.
9. Restart the connection you selected in step 3.
10. Test that your setup is working correctly; see Testing your new settings below.
11. Repeat the procedure for additional network connections you want to change.
Mac OS X
DNS settings are specified in the Network window.
Example: Changing DNS server settings on Mac OS 10.5
1. From the Apple menu, click System Preferences, then click Network.
2. If the lock icon in the lower left-hand corner of the window is locked, click the icon to make changes, and when prompted to authenticate, enter your password.
3. Select the connection for which you want to configure Google Public DNS. For example:
* To change the settings for an Ethernet connection, select Built-In Ethernet, and click Advanced.
* To change the settings for a wireless connection, select Airport, and click Advanced.
4. Select the DNS tab.
5. Click + to replace any listed addresses with, or add, the Google IP addresses at the top of the list: 8.8.8.8 and 8.8.4.4.
6. Click Apply and OK.
7. Test that your setup is working correctly; see Testing your new settings below.
8. Repeat the procedure for additional network connections you want to change.
Linux
In most modern Linux distributions, DNS settings are configured through Network Manager.
Example: Changing DNS server settings on Ubuntu
1. In the System menu, click Preferences, then click Network Connections.
2. Select the connection for which you want to configure Google Public DNS. For example:
* To change the settings for an Ethernet connection, select the Wired tab, then select your network interface in the list. It is usually called eth0.
* To change the settings for a wireless connection, select the Wireless tab, then select the appropriate wireless network.
3. Click Edit, and in the window that appears, select the IPv4 Settings tab.
4. If the selected method is Automatic (DHCP), open the dropdown and select Automatic (DHCP) addresses only instead. If the method is set to something else, do not change it.
5. In the DNS servers field, enter the Google Public DNS IP addresses, separated by a space: 8.8.8.8 8.8.4.4
6. Click Apply to save the change. If you are prompted for a password or confirmation, type the password or provide confirmation.
7. Test that your setup is working correctly; see Testing your new settings below.
8. Repeat the procedure for additional network connections you want to change.
If your distribution doesn't use Network Manager, your DNS settings are specified in /etc/resolv.conf.
Example: Changing DNS server settings on a Debian server
1. Edit /etc/resolv.conf:
sudo vi /etc/resolv.conf
2. If any nameserver lines appear, write down the IP addresses for future reference.
3. Replace the nameserver lines with, or add, the following lines:
nameserver 8.8.8.8
nameserver 8.8.4.4
4. Save and exit.
5. Restart any Internet clients you are using.
6. Test that your setup is working correctly; see Testing your new settings below.
Additionally, if you are using DHCP client software that overwrites the settings in /etc/resolv.conf, you will need to set up the client accordingly by editing the client's configuration file.
Example: Configuring DHCP client sofware on a Debian server
1. Back up /etc/resolv.conf:
sudo cp /etc/resolv.conf /etc/resolv.conf.auto
2. Edit /etc/dhcp3/dhclient.conf:
sudo vi /etc/dhcp3/dhclient.conf
3. If there is a line containing domain-name-servers, write down the IP addresses for future reference.
4. Replace that line with, or add, the following line:
prepend domain-name-servers 8.8.8.8, 8.8.4.4;
5. Save and exit.
6. Restart any Internet clients you are using.
7. Test that your setup is working correctly; see Testing your new settings below.
Routers
Every router uses a different user interface for configuring DNS server settings; we provide only a generic procedure below. For more information, please consult your router documentation.
Note: Some ISPs hard-code their DNS servers into the equipment they provide; if you are using such a device, you will not be able to configure it to use Google Public DNS. Instead, you can configure each of the computers connected to the router, as described above.
To change your settings on a router:
1. In your browser, enter the IP address to access the router's administration console.
2. When prompted, enter the password to access network settings.
3. Find the screen in which DNS server settings are specified.
4. If there are IP addresses specified in the fields for the primary and seconday DNS servers, write them down for future reference.
5. Replace those addresses with Google IP addresses: 8.8.8.8 and 8.8.4.4.
6. Save and exit.
7. Restart your browser.
8. Test that your setup is working correctly; see Testing your new settings below.
Mobile or other devices
DNS servers are typically specified under advanced wi-fi settings. However, as every mobile device uses a different user interface for configuring DNS server settings, we provide only a generic procedure below. For more information, please consult your mobile provider's documentation.
To change your settings on a mobile device:
1. Go to the screen in which wi-fi settings are specified.
2. Find the screen in which DNS server settings are specified.
3. If there are IP addresses specified in the fields for the primary and seconday DNS servers, write them down for future reference.
4. Replace those addresses with Google IP addresses: 8.8.8.8 and 8.8.4.4.
5. Save and exit.
6. Test that your setup is working correctly; see Testing your new settings below.
Testing your new settings
To test that the Google DNS resolver is working:
1. From your browser, type in a hostname, such as
http://www.google.com. If it resolves correctly, bookmark the page, and try accessing the page from the bookmark. If both of these tests work, everything is working correctly. If not, go to step 2.
2. From your browser, type in a fixed IP address. You can use
http://18.62.0.96/ (which points to the website
http://www.eecs.mit.edu/) as the URL*. If this works correctly, bookmark the page, and try accessing the page from the bookmark. If these tests work (but step 1 fails), then there is a problem with your DNS configuration; check the steps above to make sure you have configured everything correctly. If these tests do not work, go to step 3.
3. Roll back the DNS changes you made and run the tests again. If the tests still do not work, then there is a problem with your network settings; contact your ISP or network administrator for assistance.
* Google thanks MIT for granting permission to use this URL for the purposes of testing web connectivity.
Diagnosing resolution problems
If you are encountering problems when resolving particular names, and want to verify whether the problem is with Google Public DNS, please try running the following diagnostic procedures. If you want to report a problem to the Google Public DNS user group, please copy and paste the results of the commands in your email. This information is vital to help us to identify the cause of the problem.
Step 1: Verify that your client can communicate with the Google Public DNS servers
Open a command prompt, and run the following command:
On Windows:
tracert -d 8.8.8.8
On Mac OS X:
/usr/sbin/traceroute -n -w 2 -q 2 -m 30 8.8.8.8
On Linux:
sudo traceroute -n -w 2 -q 2 -m 30 8.8.8.8
If the last line of the output does not list 8.8.8.8 as the final hop, or if there are significant timeouts, there may be a network problem preventing you from contacting our servers. Please include the output of the command in any communication with the Google Public DNS team.
If the last line of the output does list 8.8.8.8 as the final hop, continue to step 2.
Step 2: Verify that Google Public DNS can resolve the selected hostname
At the command prompt, run the following command, where hostname is the name that you were having difficulty resolving:
On Windows:
nslookup -debug hostname 8.8.8.8
On Mac and Linux:
dig @8.8.8.8 hostname
If the the output shows an answer section with an A record for the hostname, then Google Public DNS is able to resolve the name. Check your settings to make sure your system is correctly configured to use Google Public DNS. If you are still unable to solve the problem, please include the output of the command in any communication with the Google Public DNS team.
If the output does not show an answer for the hostname, continue to step 3.
Step 3: Verify that another open resolver can resolve the selected hostname
At the command prompt, run any one of the following commands, where hostname is the name that you were having difficulty resolving:
nslookup hostname 4.2.2.1
nslookup hostname 4.2.2.2
nslookup hostname 208.67.222.222
nslookup hostname 208.67.220.220
(The first two commands test Level 3's DNS servers. The last two commands test OpenDNS' DNS servers.)
If you are not able to get a successful result, this means that there is most likely a problem with the server you are trying to contact. Wait some time and try running the tests again. This may be a temporary problem on the server's side that will likely resolve itself eventually. If it does not, you should contact the owner of the server.
If you do get a successful result, there may be a problem with Google Public DNS. Please include the output of this command and the one from step 2 in any communication with the Google Public DNS team.
Switching back to your old DNS settings
If you had not previously configured any customized DNS servers, to switch back to your old settings, in the window in which you specified the Google IP addresses, select the option to enable obtaining DNS server addresses automatically, and/or delete the Google IP addresses. This will revert your settings to using your ISP's default servers.
If you need to manually specify any addresses, use the procedures above to specify the old IP addresses.
If necessary, restart your system.